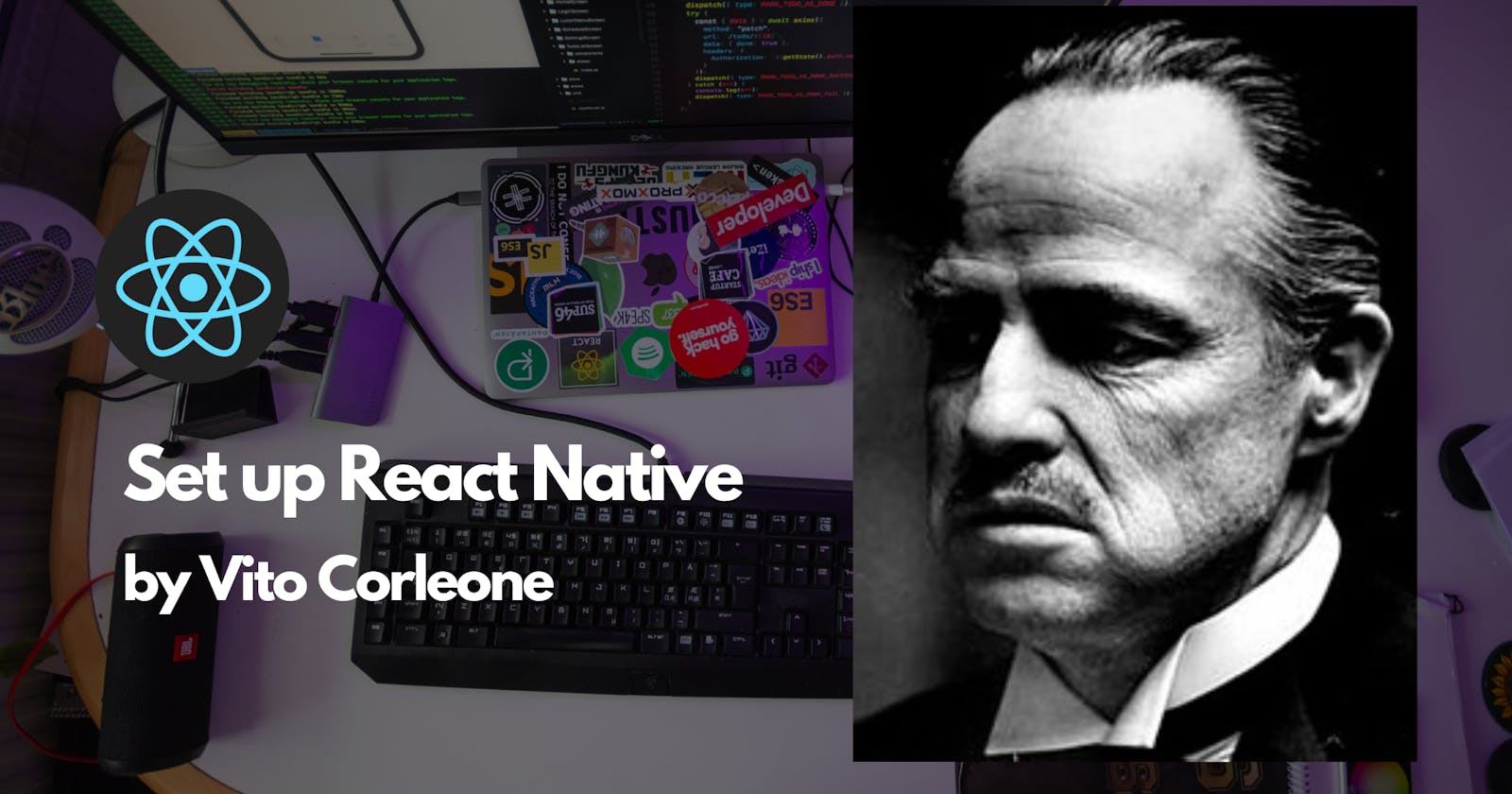Intro
Good day, my dear friends. I am Vito Corleone, the Godfather. Today, I shall show you how to set up React Native on Windows. Let us begin.
You might be thinking, "What's so interesting about setting up React Native?" Well, let me tell you - NOTHING! But we're going to trust the process, okay? So buckle up, it's going to be a rusty ride!
Step 1: Installing Node.js
First things first, we need to make sure you have Node.js installed on your computer. If not, don't worry, it's super easy to install. Just head on over to the official Node.js website and click the "Download" button. That's it! Now you can start coding... if you know how to code, that is.
There was this guy Barzini, who never knew how to code. Trust me when I say this, nobody wants to end up like Barzini. So, learn how to code. Head over to the great guys at Freecodecamp and learn how to code for free. Believe in yourself and trust the process.
Step 2: Installing the React Native CLI
Next up, we need to install the React Native CLI. This is basically like my son Michael who lets you create React Native projects with just a flick of his wisdom well, not really, but it's still pretty cool. To install it, open up your terminal or command prompt and type in the following command:
npm install -g react-native-cli
And just like that, you're one step closer to becoming a React Native master!
Life is not fair but you are going to be someone undefeatable if you are true to the family. And never take a stand against the family. So, get started by joining groups and communities related to programming. Also, try to build meaningful connections.
Step 3: Installing Android Studio
Alright, now that you have the CLI, it's time to install Android Studio. This is where things start to get real, because Android Studio is basically the control center for all things Android. So you better pay attention, because we don't want you building an app that only works on Tuesdays.
Step 4: Setting Up the Android Virtual Device (AVD)
Okay, so now that you have Android Studio installed, it's time to set up an Android Virtual Device (AVD). This is basically a simulation of a real Android device, so you can test your React Native app without having to buy a million phones. To set it up, follow these steps:
Open Android Studio
Go to the "Welcome to Android Studio" screen and click on "Configure" (just like you're configuring your life)
Select "AVD Manager" from the drop-down menu (AVD = Awesome Virtual Device, by the way)
Click on the "Create Virtual Device" button (because creating virtual devices is way more fun than creating real ones)
Select a device definition and select a system image. Make sure to select a version of Android that is compatible with React Native (or else your app will just be a bunch of sad emojis).
Click on "Next" and then "Finish" to create the AVD (and finally breathe a sigh of relief).
Step 5: Creating a React Native Project
Now that you have everything set up, it's time to create your first React Native project. To do this, run the following command in your terminal or command prompt:
npx react-native init MyFirstProject
Replace "MyFirstProject" with the name of your project. This will create a new React Native project in a directory with the same name. And just like that, you're a project-creating machine!
Step 6: Running the React Native App
Finally, it's time to run your React Native app! To do this, navigate to the project directory using the terminal or command prompt
Conclusion
And so, my friends, the setup is complete. May React Native serve you well in all your endeavors. Remember, a wise man once said, "Keep your friends close, but your enemies closer." The same could be said for your code. Keep it close, and debug it often. Welcome to the world of React Native, and may you do great things.